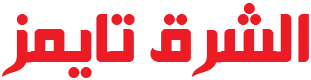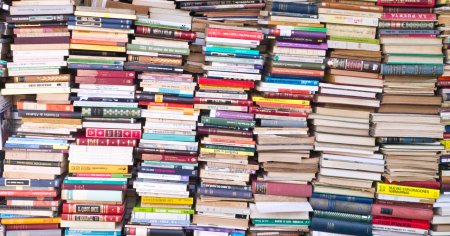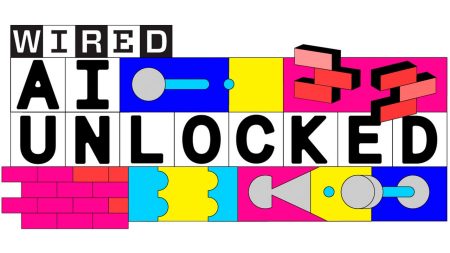إذا كنت تبحث لتحرير بعض المساحة على هاتفك، إحدى التوصيات التي يتم طرحها غالبًا هي إلغاء تثبيت التطبيقات التي لا تستخدمها كثيرًا. يمكنك توفير المساحة التي يشغلونها والنطاق الترددي المطلوب لإبقائهم محدثين، كما تمنعهم من جمع البيانات عنك أيضًا.
ومع ذلك، إذا لم تكن حريصًا على إزالة تطبيقاتك الأقل استخدامًا تمامًا – فقط في حالة احتياجك إليها – فهناك خيار آخر. يمكّنك كل من Android وiOS من إزالة جزء كبير من البيانات والملفات المرتبطة بأحد التطبيقات، دون إلغاء تثبيته فعليًا. يبقى رمز التطبيق وبعض البيانات على هاتفك. وإذا احتجت إليها مرة أخرى، فسيتم جلب بقية البيانات الضرورية من الويب، وتتم استعادة التطبيق بالكامل.
يطلق عليه Android اسم “تطبيقات الأرشفة”، وعلى iPhone يطلق عليه “تفريغ التطبيقات”. بمجرد تمكين هذه الميزة، يمكنك التعامل مع كل شيء تلقائيًا نيابةً عنك – مما يعني أن تطبيقاتك الأقل استخدامًا لا تشغل مساحة كبيرة على جهازك، ولكنها تظل في متناول اليد إذا لزم الأمر.
أرشفة التطبيقات على أندرويد
بدءًا من نظام تشغيل الهاتف المحمول من Google، تؤدي أرشفة التطبيق إلى “إزالة برامجه وأذوناته وملفاته المؤقتة وإيقاف الإشعارات، ولكنه يحتفظ برمز التطبيق وبياناته” على حد تعبير Google. يمكنك اختيار التطبيقات التي تريد أرشفتها يدويًا، أو السماح لنظام Android باتخاذ هذا القرار بناءً على التطبيقات التي تستخدمها أقل.
لأرشفة تطبيق يدويًا، افتح الإعدادات واختر تطبيقات، ثم حدد التطبيق الذي تريد أرشفته (اضغط على شاهد جميع التطبيقات إذا كان الشخص الذي تريده غير مرئي). مقبض أرشيف لأرشفته: أيقونة التطبيق في درج التطبيق – وعلى الشاشة الرئيسية، إذا كانت هناك – سيكون لها رمز أرشيف بجوارها (سهم داخل رمز السحابة). لاستعادة تطبيق مؤرشف إلى حالته الطبيعية، ما عليك سوى النقر على الرمز الخاص به. بعد الاستعادة السريعة، سيتم تشغيل التطبيق كالمعتاد.
للتعامل مع كل هذا تلقائيًا نيابةً عنك، افتح تطبيق Play Store: اضغط على صورة ملفك الشخصي (أعلى اليمين)، ثم اختر إعدادات و عام، وتمكين أرشفة التطبيقات تلقائيًا. لا تحدد Google المعايير التي تستخدمها لتحديد متى يجب أرشفة التطبيق، ولكنك سترى نفس رمز الأرشيف بجوار اسم أي تطبيقات مؤرشفة تمامًا كما يظهر عند بدء العملية يدويًا.
إذا قمت بتشغيل الأرشفة التلقائية للتطبيقات، فلا يزال بإمكانك أرشفة التطبيقات يدويًا إذا كنت بحاجة إلى ذلك. يمكنك أيضًا حماية تطبيقات معينة من الأرشفة تلقائيًا: من شاشة إعدادات Android الرئيسية، اختر تطبيقات ثم حدد التطبيق الذي تريد حمايته. (مقبض شاهد جميع التطبيقات إذا لم تتمكن من رؤيته.) قم بإيقاف تشغيل إدارة التطبيق في حالة عدم استخدامه تبديل التبديل، وسيتم تركها وحدها.
تفريغ التطبيقات على نظام iOS
إذا كنت تستخدم جهاز iPhone، فإن نظام التشغيل iOS يمنحك الفرصة لإلغاء تحميل التطبيقات. كما هو الحال في نظام التشغيل Android، يتم حذف الجزء الأكبر من بيانات التطبيق لتوفير مساحة، مع الاحتفاظ بأجزاء أساسية من المعلومات على هاتفك. على سبيل المثال، إذا قررت استعادة التطبيق، فلن تضطر إلى متابعة عملية تسجيل الدخول وتعيين تفضيلاتك مرة أخرى.
للعثور على الخيار، افتح الإعدادات على نظام iOS، ثم اختر متجر التطبيقات. سترى مفتاح تبديل مُسمى إلغاء تحميل التطبيقات غير المستخدمة، مع القليل من المعلومات حول ما يفعله. تستمر التطبيقات التي تم إلغاء تحميلها في الظهور على الشاشة الرئيسية وفي مكتبة التطبيقات لديك، ولكن تحتوي على رمز سحابي عليها.
لا تذكر شركة Apple الكثير عن المعايير التي تستخدمها لاختيار التطبيقات التي سيتم إلغاء تحميلها – مثل المدة التي يجب أن يظل فيها التطبيق خاملاً قبل اتخاذ الإجراء، على سبيل المثال – ولكن يمكنك استعادة التطبيق بسرعة مرة أخرى بمجرد النقر فوقه رمز. سيتم إعادة تنزيل البيانات الضرورية، ثم يتم تشغيل التطبيق بشكل طبيعي.
يمكنك دائمًا إلغاء تحميل التطبيق يدويًا أيضًا، إذا كنت بحاجة إلى ذلك. من الإعدادات اختر عام، ثم تخزين الايفون. سترى قائمة بجميع التطبيقات المثبتة (يمكنك فرزها حسب الحجم باستخدام الفلتر الموجود في الأعلى، إذا لزم الأمر): اضغط على أحد التطبيقات للعثور على تفريغ التطبيق خيار. ثم يتغير هذا الزر إلى إعادة تثبيت التطبيق، مما سيؤدي إلى استعادة التطبيق مرة أخرى.